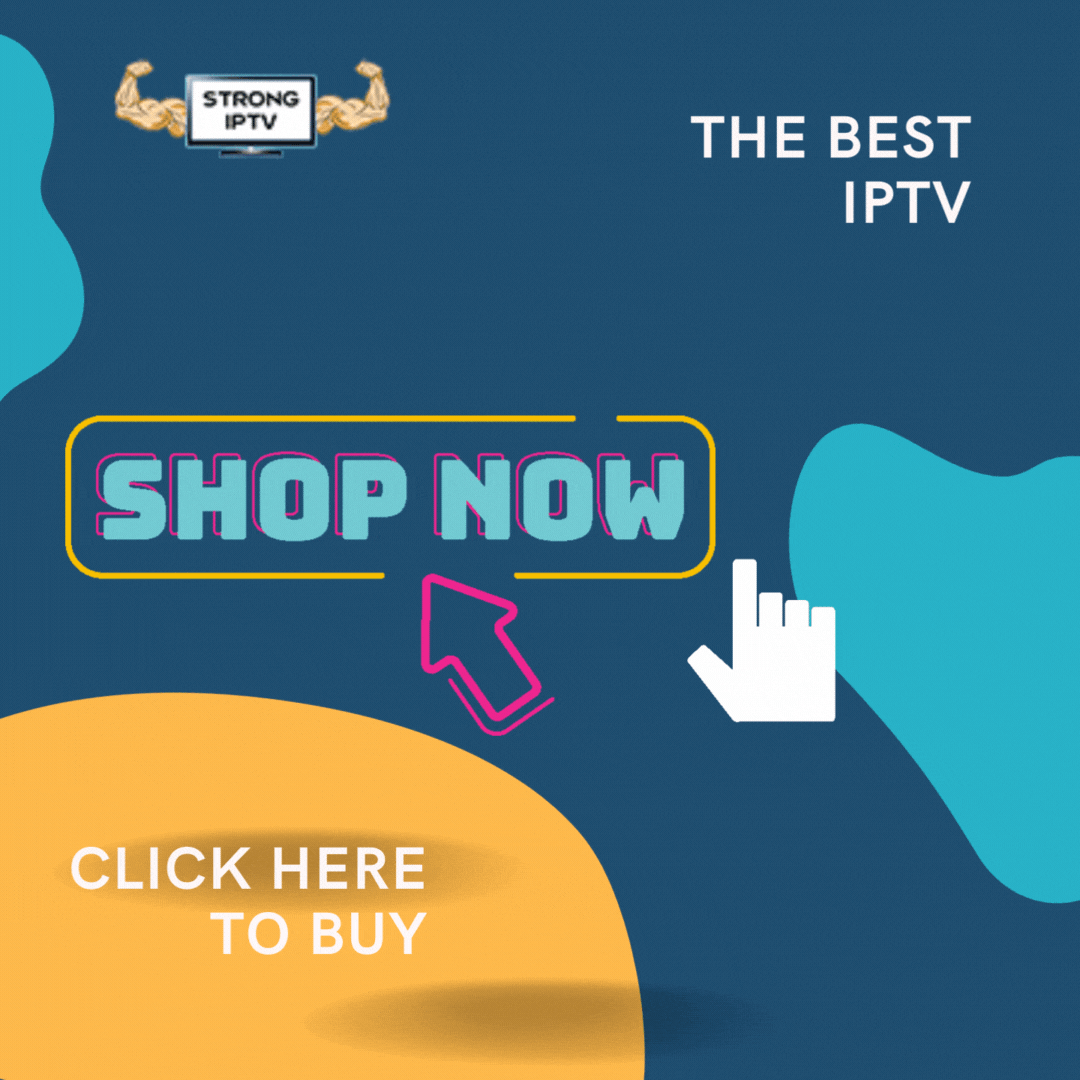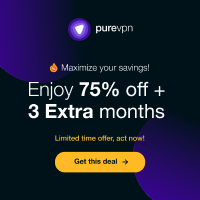If you have used Kodi you may know it does have some awesome features you can use from local media streaming to watching movies using third-party add-ons.
Using Kodi is never complete without having the best IPTV installed in Kodi from the best IPTV provider such as ourselves at low prices. Click the link below to see more info.
With cCloud it gives you the opportunity to stream live TV channels including news, sports, entertainment, and more. In this guide, you will be shown how to install the CCloud repo to Kodi to get the best from your Kodi experience.

What is CCloud TV?
If you have never heard of this great addon before, well, it allows you to watch live TV channels and different types of media content.
It’s a free addon that has link sharing built-in so you can watch many live streams while not needing to pay any expensive cable or satellite subscriptions. We call this cutting the cord.

How To Install The cCloud Kodi Repo Addon
With cCloud TV being a third-party Kodi addon you will need to add its repository and then install it on your Kodi platform.
Wait… Want to know how to install Kodi on your firestick with just the remote
But first, you will want to tweak Kodi so that it allows addons to be installed from unknown sources. To do this follow the below steps:
- Inside Kodi on the home screen choose the Settings icon
- Now select System Settings/System from the icon list
- Choose Add-ons
- Click on Unknown Sources to toggle it to ON
- On the confirmation box pop up choose Yes
That’s it Kodi is now ready for any third-party addon to be installed on it in the future, so let’s get started with CCloud.
Install cCloud TV On Kodi 17.6 Krypton
If you are using the Kodi version 17.6 Krypton or above you will need to follow the below steps:
- From the Kodi home screen choose the settings cog
- Click on Add-Ons
- Select Install from zip folder
- Choose where you saved the cCloud repo file on your Kodi device
- You will see the CCloud repo called repository.ccloud.vx.o zip (Please note: Your cCloud version will be different where it shows an x)
- Click on the cCloud version and wait for the Repo added notice
- Now select Install from repository
- Choose cCloud repo
- Go to Video add-ons and click on it
- Select cCloud TV
- Now choose the Install icon at the bottom right of the screen
- Click OK on any Kodi dependencies it asks you to install
- After this is complete go back to Kodi home screen and click on the cCloud TV icon to open cCloud

After you have followed all the above steps you will now have cCloud installed on the latest Kodi versions.
Install cCloud On Older Kodi Versions
If you are using a Kodi version under Krypton 17.6 you will need to follow these steps due to the Kodi interface being slightly different.
- From the Kodi home screen choose Settings
- Now select File Manager
- Click on Add Source
- Select None
- Enter this URL http://kdil.co/repo/ and press OK
- Put the media source name as Kodi Repo and press OK
- Go back to the Kodi main home screen
- Choose Add-ons
- Select Package Installer
- Click on Install from zip
- Locate the Kodi repo you just saved and click on it
- Select Install from repository
- Choose Kodi Repository and click on Video Add-ons
- Select cCloud TV and choose Install
Once the above is complete you will now have cCloud Repo on your older Kodi builds and can enjoy all the great content it has to offer.
Install cCloud Using Lazy Kodi Repo
You can install cCloud using the Lazy Kodi repository all you need to do is enter this URL in below when entering the Repo URL.
http://lazykodi.com/
Final Thoughts
cCloud TV is a great Kodi third party addon when it comes to streaming live tv channels and videos on demand such as movies and TV shows.
If this guide has helped be sure to give it a share.