Ne-am întors cu un alt ghid despre cum să instalați IPTV pe PC-ul dvs., dar acest ghid nu vă va arăta doar o cale, ci vă va arăta 3 moduri în care puteți adăuga IPTV la PC-ul dvs. în funcție de aplicația pe care o preferați, ceea ce face ca acesta să fie ghidul suprem.
Acum, înainte de a ne apuca de treabă, vă vom spune care sunt cele 3 metode pe care le puteți folosi în cea mai bună ordine.
Vă rugăm să rețineți: To receive all the Canale IPTV you will need an IPTV subscription from one of the leading IPTV providers, to get the full benefit of using your PC as an IPTV device
3 Cele mai bune moduri de a viziona IPTV pe PC-ul dvs.
- MyIPTV Player
- VLC Media Player
- BlueStacks (Emulator Android)
Cum se configurează MyIPTV Player
Ceea ce veți avea nevoie este un PC care rulează pe Windows 8 sau Windows 10, astfel încât să puteți accesa magazinul Microsoft. Cel mai bun mod de a face acest lucru este doar să apăsați tasta Windows și să tastați în magazin, apoi veți vedea că apare magazinul Microsoft, astfel încât să puteți face clic pe ea pentru a deschide
Acum veți vedea magazinul pe care trebuie să-l introduceți în caseta de căutare din partea de sus a ecranului. MYIPTV Player apoi faceți clic pe nume atunci când acesta apare, astfel încât să fiți dus la aplicație, apoi faceți clic pe GET pentru a descărca și instala aplicația.
Vedea cum se instalează APK-ul GSE IPTV pe un Fire TV
Vă rugăm să rețineți: Dacă vi se cere să vă autentificați, puteți face clic pe "Don't sign it" (Nu vă autentificați) pentru a evita să vă chinuiți și să vă autentificați.
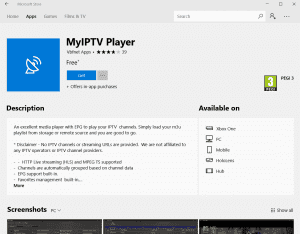
Acum, după ce aplicația este instalată, puteți face clic pe lansare sau puteți folosi bara de căutare din partea de jos a ecranului și tastați MyIPTV Player pentru a vedea aplicația și faceți clic pe ea pentru a o deschide
După ce ați deschis aplicația, veți fi întâmpinați de acest ecran urât, știm, dar vom configura totul acum.
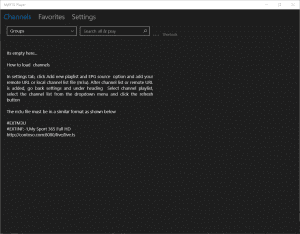
Veți dori acum să faceți clic pe Setări, apoi faceți clic pe Adăugați o nouă listă de redare și
Sursa EPG.
Vedea cum să configurați cu ușurință codurile xtream pe VLC Player
Ok, deci în mijlocul ecranului veți vedea că scrie Lista canalelor de la distanță. Deci, în partea care spune Remote channel list name click în căsuță și introduceți IPTV puternic (sau orice doriți)
Vedea Care sunt cele mai bune playere IPTV pentru PC Windows
Acum, în partea care spune Introduceți sursa la distanță trebuie să introduceți linkul special IPV Subscription M3U pe care vi-l trimitem după ce ați cumpărat un abonament de la noi.
După ce ați făcut ambele operații de mai sus, ecranul dvs. ar trebui să arate ca mai jos, cu excepția locului unde scrie http://SpecialLinkFromUs linkul special va arăta complet diferit, deoarece cu siguranță nu doriți să introduceți acest lucru, altfel veți privi în odiseea materiei întunecate zile întregi întrebându-vă de ce naiba nu se încarcă IPTV-ul dvs.
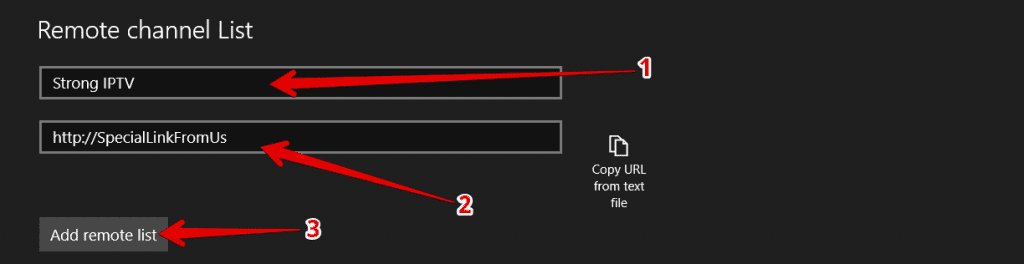
Acum, odată ce ecranul arată ca în imaginea de mai sus, în afară de linkul special unic pe care vi l-am trimis, veți dori să faceți clic pe Adăugați lista de la distanță apoi veți vedea un mesaj rapid în partea de sus a ecranului care spune că a fost adăugată o listă de redare la distanță.
Vedea Cum să configurați și să activați SET IPTV.
Ok, te descurci bine până acum, care este jumătate din bătălie, veți dori să mergeți la secțiunea de mai jos care spune Ghidul de programe (EPG) și în partea care spune Sursa EPG nume introduceți IPTV puternic (sau orice doriți)
Apoi, în partea care spune Enter remote source URL, veți dori să puneți linkul special EPG pe care vi-l trimitem, așa că, de exemplu, vom folosi acest lucru http://SpecialEPGLink dar veți utiliza adresa URL EPG pe care v-o trimitem.
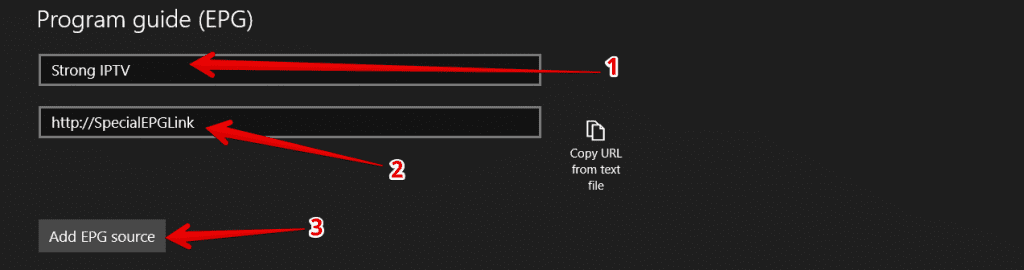
Acum trebuie doar să apăsați pur și simplu Adăugați sursa EPG și veți vedea un mesaj rapid care vă va spune că a fost adăugat un URL EPG și că acum trebuie doar să apăsați butonul înapoi din colțul din stânga sus al ecranului pentru a vă întoarce cu un ecran.
Vedeți Cum să descărcați Broadcasting Hut pentru Windows Uşor
Bine, veți vedea o secțiune care spune Selectați lista de redare a canalului, veți dori să faceți clic pe partea derulantă chiar sub ea, care spune selectați lista de redare și faceți clic pe La distanță: IPTV puternic (sau cum i-ai spus tu)
Vezi cum se instalează aplicație gratuită 247 IPTV Player acum.
Acum, dați click pe Refresh și veți vedea acest ecran de mai jos, apoi așteptați 20 de secunde pentru ca acesta să își facă magia.
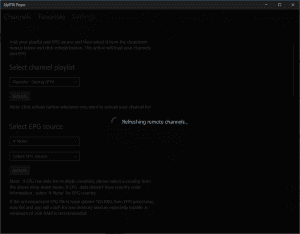
Ceea ce veți dori să faceți acum este ca sub secțiunea la care tocmai v-ați uitat să vedeți că scrie Select EPG source (Selectați sursa EPG), veți dori să păstrați setarea de sus ca # None (Niciuna) și apoi pentru partea de sub ea care spune Select EPG source (Selectați sursa EPG) veți dori să faceți clic pe ea și să alegeți EPG: IPTV puternic (sau orice alt nume i-ai dat) Deci, ecranul tău va arăta ca mai jos.
Vedea Diferiții jucători IPTV pentru Windows 11, 10, 7.

Acum, faceți clic pe butonul de reîmprospătare și veți vedea un mesaj rapid care va apărea, spunând Inițializarea și apoi descărcarea EPG... 100% apoi analizarea EPG, apoi actualizarea bazei de date... vă rugăm să așteptați și toate acestea se vor întâmpla în câteva secunde sau așa ceva... s-a întâmplat să bem o cafea tare în această dimineață și să vedem ce spune în câteva secunde, ceea ce înseamnă că doar câteva secunde... Furnizori IPTV posedă acest tip de superputere.
Oricum, trecând rapid mai departe, odată ce ați apăsat pe refresh, aproape că ați terminat, veți dori să faceți clic pe canale în partea de sus a ecranului, apoi veți vedea o listă derulantă care spune #Undefined pe care veți dori să faceți clic și să alegeți pur și simplu țara IPTV din care doriți să vizionați toate canalele, cum ar fi Marea Britanie.
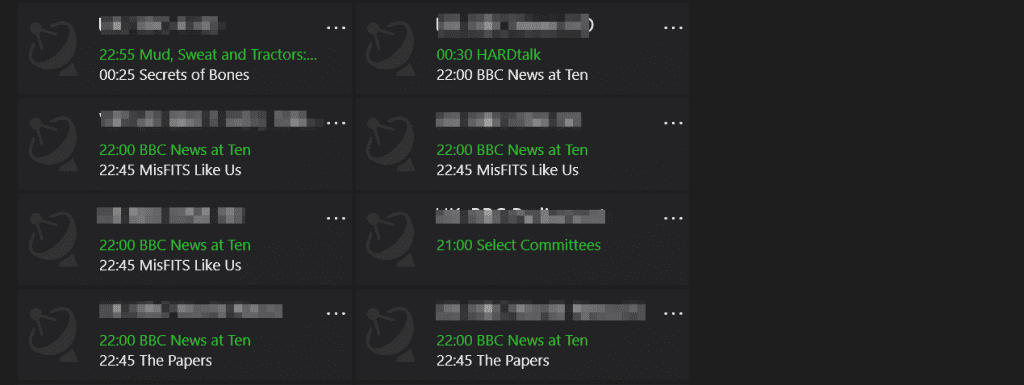
Nu-ți face griji, nu ești beat, am estompat unele dintre numele canalelor. Acum veți dori doar să dați dublu clic pe un canal pentru a-l reda și voila, aveți o slujbă bună, bateți-vă pe spate și asigurați-vă că distribuiți acest articol unui prieten care a vrut să știe. cum să instaleze IPTV pe PC-ul lor.
Ok, nu am terminat, așa cum am spus, acesta este ghidul final așa că, dacă doriți să știți cum să instalați IPTV pe VLC player, continuați mai jos.
Vedea Indiferent dacă aveți nevoie de o licență TV pentru a viziona IPTV.
Cum să instalați IPTV pe VLC Media Player
Deci, în primul rând, dacă nu aveți VLC media player, îl puteți descărca de la AICI
Ce este VLC Media Player
Bănuim că unii dintre voi știți deja ce este VLC player este, dar dacă nu este cel mai bun player multimedia open-source care poate reda literalmente orice tip de media pe care îl aruncați, inclusiv canale IPTV și se întâmplă să fie cel mai bun player media dintre toate aplicațiile Windows.
Vezi ultimul nostru articol despre Ce este Xfinity IPTV.
Odată ce l-ați descărcat și instalat, ceea ce este simplu de făcut, acum veți vedea o pictogramă de con de trafic cu dungi portocalii și albe pe ecranul dvs. de start, doriți doar să faceți dublu clic în program sau puteți apăsa tasta Windows și tastați VLC Media Player pentru a-l afișa și faceți clic pe el pentru a-l deschide
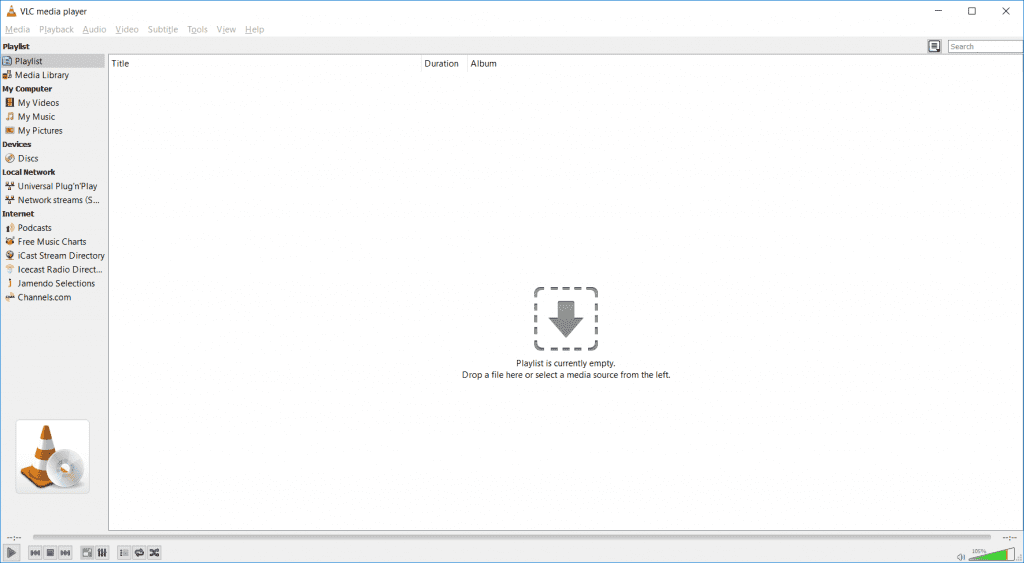
Acum că aveți VLC player deschis, veți dori să faceți clic pe partea din partea de sus a ecranului care spune Media apoi faceți clic pe Flux de rețea deschis.
Sfat rapid: În viitor, apăsați doar Ctrl+N ca o comandă rapidă pentru a deschide fluxul de rețea
Acum veți vedea o parte care spune că introduceți o adresă URL de rețea: veți dori să introduceți linkul pe care vi-l trimitem prin e-mail odată ce ați achiziționat un abonament, dar, de exemplu, vom folosi un link inventat numit http://SpecialVlcLink
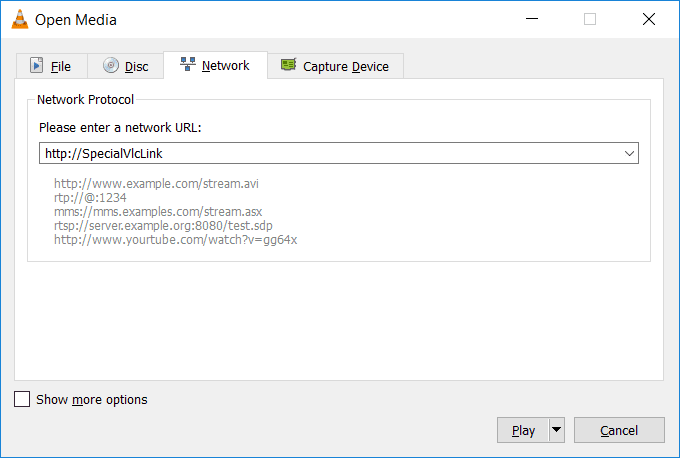
După ce ați introdus sLegătura specială M3U pe care o oferim apoi puteți face clic pe play și apoi se va părea că programul s-a blocat, iar micul cerc albastru enervant se va roti în jurul computerului dvs. și poate spune că acest program nu răspunde, dar aveți încredere, trebuie doar să așteptați până la 1 minut până când programul încarcă toate canalele.
Vedea Cum se actualizează MYIPTV
Motivul pentru care se întâmplă acest lucru este că IPTV puternic sunt unul dintre cei mai buni furnizori de IPTV din lume cu peste 14.000 de canale, astfel încât poate dura până la 1 minut la început pentru a încărca toate aceste grozave fluxuri IPTV de calitate pentru tine să te înghesui și tu.
Odată ce canalele se încarcă, veți vedea că un canal apare, așa că acum trebuie doar să apăsați pe micul meniu hamburger din colțul din stânga jos al ecranului pentru a deschide o căutare în care puteți tasta canalele dorite, ca în imaginea de mai jos.
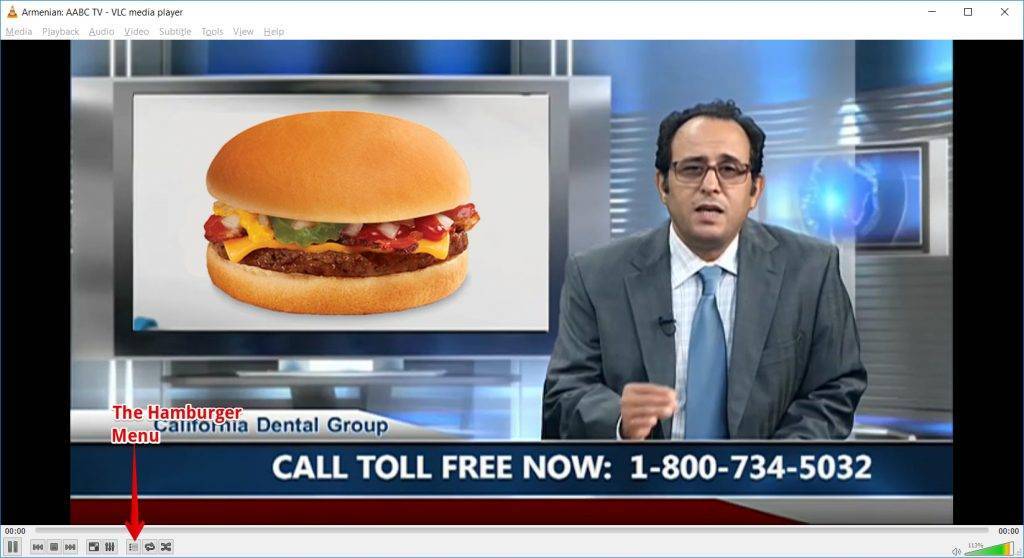
Ați văzut ce am făcut acolo, Ay Ay Ay? Ar trebui să ni se interzică să mai scriem ghiduri cu acest umor sec, dar este o zi de luni când scriem asta, așa că cineva trebuie să aibă ceva umor, presupunem.
Mergând mai departe, după ce ați făcut clic pe meniu hamburger veți vedea toate canalele într-o singură listă, așa că ceea ce vă sfătuim să faceți este să faceți clic în caseta de căutare și să introduceți codul de țară din 2 litere urmat de două puncte, așa că iată câteva exemple MAREA BRITANIE: SUA: FR: GR: CA și așa mai departe, ați înțeles ideea.
Ceea ce va face mai sus este doar să afișeze canalele din codul de țară pe care l-ați introdus, ceea ce face foarte ușor să vedeți doar canalele din acea țară sau puteți pune numele complet al canalului dacă după un anumit canal și acesta îl va aduce sus, apoi faceți clic pe canal pentru a-l reda.
Ok, tocmai am terminat procesul de a obține IPTV configurat pe VLC Media player sperat că a ajutat dacă a făcut-o nu ezitați să împărtășiți acest lucru pentru a ajuta pe alții. Ultimul mod de a pune IPTV pe PC este cel mai tehnic mod și pentru cei cărora le place să exploreze tărâmurile PC-ului lor.
Cum să instalați IPTV pe BlueStacks Android Emulator
Bine, dacă din anumite motive MyIPTV Player nu a fost pentru tine, ceea ce nu am vedea de ce, dar haideți să spunem așa, și ați vrut un emulator bazat pe android pentru a reda IPTV pe aplicațiile Android, cum ar fi IPTV inteligent și Perfect Player IPTV atunci aceasta este calea de urmat.
Ce este BlueStacks
Bluestacks este un program pentru Windows care, practic, emulează (deci copiază) o tabletă Android etc., astfel încât să puteți avea un sistem de operare Android care rulează pe un PC cu Windows și este, de asemenea, cel mai bun emulator Android pentru PC.

Acest lucru înseamnă că va fi ca o tabletă Android rapidă și rapidă încorporată în mașina dvs. de Windows, ceea ce este grozav, deoarece facem o mulțime de teste folosind acest lucru și, de asemenea, se încurcă în jurul valorii de lucruri legate de Android folosind acest lucru emulator android ceea ce este de fapt destul de inteligent pentru Echipa Bluestacks.
Deci, dacă nu dețineți programul gratuit Bluestacks, veți dori să vă îndreptați către Site-ul web BlueStacks și descărcați programul și instalați-l.
După ce ați instalat, trebuie doar să deschideți bluestacks și veți vedea un ecran ca acesta de mai jos.
Vă rugăm să rețineți: Bluestacks poate dura aproximativ 1 - 2 minute pentru a porni la prima intrare în program.
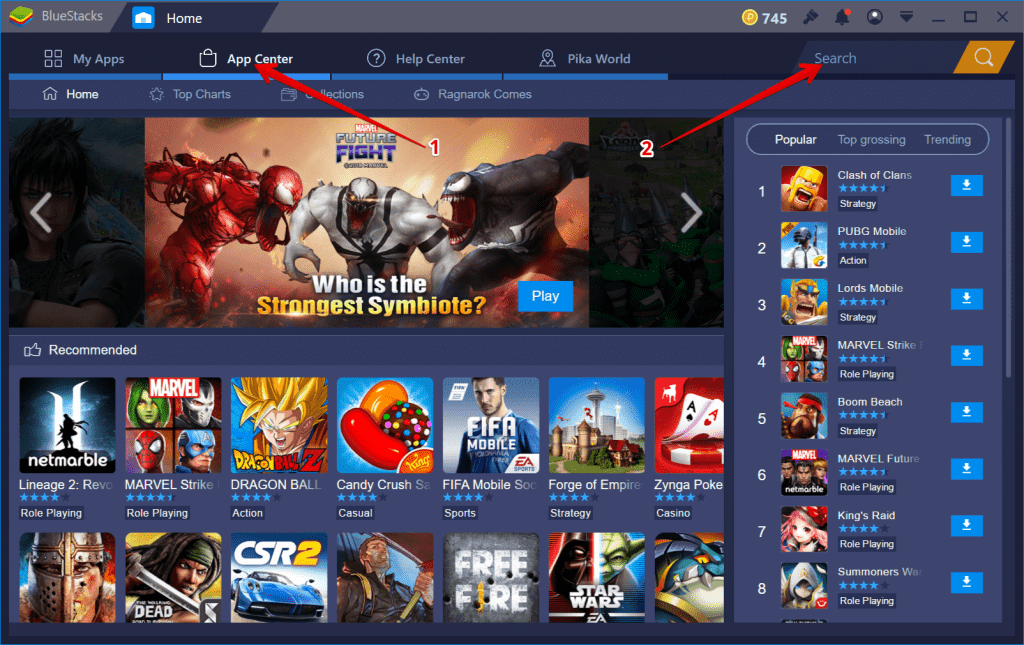
După ce programul este deschis, va trebui doar să faceți clic pe App Center, apoi pe căutați o aplicație IPTV ca și cum ai face-o pe un android, dar noi nu va intra prea mult în asta deoarece avem aceste 2 ghiduri de mai jos care vă vor arăta ce trebuie să faceți pentru punerea IPTV pe dispozitive android care este aceeași procedură pentru Bluestacks
De asemenea, dacă știți cum să descărcați apk aplicații și le-a pus în bluestacks aici este Smart IPTV APK pentru a descărca și adăuga la programul dvs. sau chiar la dispozitivul dvs. android real, cum ar fi un Android TV Box sau un Tabletă Android sau Smartphone Android.
Ok, asta e tot am sperat că v-ați bucurat de ghidul final despre cum să instalați IPTV pe PC-ul dvs. și chiar v-am oferit un bonus cu cum să instalați IPTV inteligent pe orice dispozitiv android pentru că așa suntem noi.
Deci, dacă doriți să ne răsplătiți favoarea după atâta scris și efort într-o dimineață furtunoasă de luni, atunci apăsați butoanele de share de mai jos și noi vom aprecia acest lucru. Până data viitoare adiós și în siguranță Streaming IPTV.
[DISPLAY_ULTIMATE_SOCIAL_ICONS]


